Blog ブログ
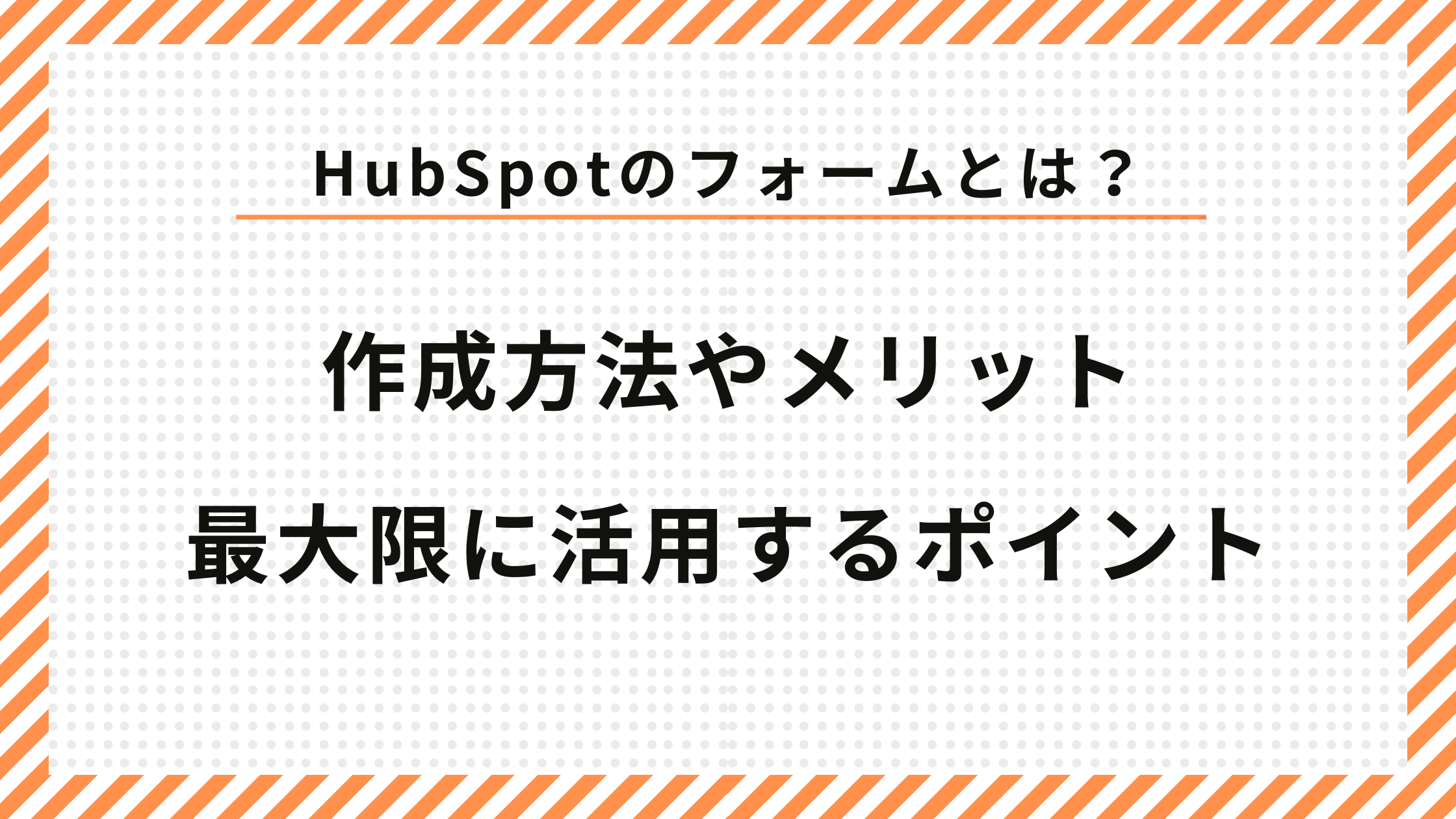
【HubSpot】フォームの作成方法やメリット・効果を最大化するポイント
HubSpot
「HubSpotでフォームを作りたいけど、どこから手を付ければいいかわからない…」「せっかく作ったフォームなのに、なかなか反応がない…」
そんなお悩みをお持ちではありませんか?
HubSpotのフォーム機能は、操作が簡単で便利なツールですが、ただ作るだけでは、リード獲得において満足する成果を得られないかもしれません。
HubSpotでフォームを作成する際は、明確な目標・ペルソナ設定はもちろん、入力項目の数や、ワークフロー機能と連携させることも重要です。
本記事では、HubSpotのフォーム機能ならではのメリットや効果を最大化させるポイントをお伝えします。
記事の後半では、フォーム作成についても画像付きで解説していますので、ぜひ参考にしてください。
HubSpotのフォーム機能とは?
HubSpotのフォーム機能は、Webサイト訪問者の情報を効率的に収集し、将来の顧客、つまりリードへと育成するための強力なツールです。資料請求やアンケートといった目的別に、多様な情報を的確に集めることができます。
特筆すべきは、作成したフォームをWebサイトのページやブログ記事など、HubSpot以外の場所にも、容易に設置できる点です。
また、HubSpotの他のツールと連携することで、フォームを通じて得られた情報を活用し、顧客一人ひとりのニーズに合わせたパーソナライズされたメールを自動送信することが可能になります。
ほかにも、プログラミングの専門知識は一切不要で、ドラッグ&ドロップの直感的な操作によって、洗練されたデザインのフォームを容易に作成できる点が大きな魅力です。
さらに、フォームの種類も豊富であり、中でもポップアップフォームは、訪問者の注意を引きつけ、具体的なアクションへと効果的に誘導することが期待できます。
BtoBマーケティングにおけるフォーム作成の重要性
「チャットボットがあるのに、あえて問い合わせフォームを利用する必要はあるの?」と思われるかもしれません。確かに、顧客対応の迅速性という点においては、チャットボットは非常に有効なツールです。
しかしながら、チャットボットだけでは、顧客の抱えるニーズを深く掘り下げ、最適な提案につながる情報を十分に収集することが難しい場合があります。
一方、フォームからの問い合わせであれば、顧客は自身の状況や要望に合わせて、必要な情報をじっくりと整理し、入力することができます。これらの情報は顧客管理システム(CRM)に自動的に蓄積され、その後の営業活動やマーケティング戦略において重要なデータとして活用できます。
特に、BtoBマーケティングにおいては、顧客との関係構築に時間を要することが一般的です。フォームを通じて得られた詳細な情報は、その後のコミュニケーションを最適化し、顧客との信頼関係を醸成する上で、かけがえのない情報源となるでしょう。
HubSpotのフォームを活用するメリット
HubSpotのフォームを活用することで、BtoBマーケティング担当者は、見込み客獲得から顧客育成まで、より効率的かつ効果的にマーケティング活動を展開できます。
具体的には、以下の3つの大きなメリットが挙げられます。
- コーディングの知識がなくても、簡単にデザインできる
- CRMにデータが自動連携され、リードの行動を把握できる
- 顧客がフォーム送信した後の対応を、自動化できる
これらのメリットを理解し、HubSpotのフォーム機能を最大限に活用することで、見込み客の獲得数を増やし、売上向上につなげることができます。
コーディングの知識がなくても、簡単にデザインできる
HubSpotのフォーム作成ツールは、専門的なコーディングの知識が一切不要で、直感的な操作によって洗練されたデザインのフォームを構築できる点が大きな強みです。
テキストボックス、ラジオボタン、チェックボックスといった多様な入力項目を、ドラッグ&ドロップの簡単な操作で自由にレイアウトできます。
さらに、HubSpotが提供する豊富なテンプレートを活用することで、デザインをゼロから考案する手間を省けます。企業のブランドイメージやWebサイトのデザインに合わせて、色、フォント、レイアウトなどを柔軟にカスタマイズすることも可能です。
ブランドイメージに調和したフォームデザインは、プロフェッショナルな印象を与え、顧客からの信頼獲得につながります。
見た目の美しさだけでなく、入力項目の配置や文字の大きさといったユーザビリティへの配慮も重要です。使いやすいフォームは、顧客に安心感を与え、スムーズな情報入力を促します。その結果、フォームの途中離脱を防ぎ、コンバージョン率の向上に貢献するでしょう。
CRMにデータが自動連携され、リードの行動を把握できる
HubSpotのフォーム機能の大きな利点の一つは、収集したデータがHubSpot CRM(顧客関係管理)に自動的に連携される点です。フォームを通じて獲得した見込み客(リード)の情報を一元的に管理し、その後の行動を詳細に把握することが可能になります。
たとえば、あるリードが特定の製品に関する「資料請求フォーム」を送信すると、その情報はCRMに自動的に記録されます。さらに、そのリードがその後、Webサイトのどのページを閲覧したか、どのメールを開封したかといった行動履歴も、CRM上で追跡が可能です。
これらのデータを分析することで、リードが購買プロセスのどの段階にいるのか、どのような情報に関心を持っているのかを正確に把握できるようになるでしょう。
そして、その情報に基づき、パーソナライズされたメールを送信したり、最適なコンテンツを提供したりすることで、リードの購買意欲を高め、成約へとつなげることが可能になります。
顧客がフォーム送信した後の対応を、自動化できる
HubSpotのフォームは、顧客が情報を送信した後のフォローアップも自動化できる点が大きな魅力です。
たとえば、資料請求のお礼メールを自動送信したり、担当営業に「〇〇社から資料請求がありました」という通知を自動で行う設定が可能です。
さらに、フォームへの入力内容に応じて、顧客を特定のリストに自動的に追加できる機能も重要なポイントです。
「製品Aに興味がある」と回答した顧客を「製品A関心リスト」に自動で追加し、製品Aに関する情報を継続的に提供する、といったターゲットを絞ったマーケティング施策を展開できます。
HubSpotのフォームは、顧客対応の自動化を通じて、マーケティング担当者の業務効率を大幅に向上させるだけでなく、顧客満足度を高め、最終的には売上増加にも貢献する強力なツールと言えるでしょう。
HPやオウンドメディアなど、他サイトに埋め込みができる
HubSpotのフォームは、自社のWebサイトはもとより、オウンドメディアやランディングページといった多様な場所に組み込むことが可能です。
これにより、Webサイトへの訪問者数を増やすだけでなく、様々な顧客接点においてリードを獲得し、マーケティング活動の効果を最大限に引き出すことができます。
たとえば、SEO対策を施したコンテンツの末尾に資料請求フォームを設置することで、記事を読了した読者に対して、より詳細な情報提供へとスムーズに誘導できます。
また、ランディングページに製品デモの申し込みフォームを埋め込むことで、製品に関心を持つ見込み客を効率的に獲得することが可能になります。
HubSpotのフォームは、生成された埋め込みコードをコピー&ペーストするだけで容易に設置できるため、プログラミングの専門知識は一切必要ありません。
さらに、埋め込んだフォームのデザインはHubSpot上で一元的に管理できるため、複数のWebサイトに分散して設置したフォームのデザインも、まとめて変更・管理することができます。
HubSpotのフォーム機能を最大限に活用するポイント
HubSpotのフォーム機能を最大限に活用し、効果的なリード獲得と顧客育成を実現するためには、以下の3つのポイントを押さえることが重要です。
- フォーム作成の明確な目標・ペルソナ設定を行う
- 入力項目は、必要最低限の数にする
- 顧客情報に基づき、パーソナライズされた提案を行う
- ワークフローと連携させ、適切なタイミングで対応する
これらのポイントを意識することで、フォームは単なる情報収集ツールではなく、顧客との関係を長期的に深めるためのツールとなります。
フォーム作成の明確な目標・ペルソナ設定を行う
HubSpotのフォーム作成に着手するにあたっては、まず「誰に、何を伝えたいのか」という明確な目標設定が不可欠です。
漫然とフォームを作成するのではなく、ターゲットとなる顧客層(ペルソナ)を具体的に定義し、そのペルソナがどのような情報を求めているのか、どのような課題を抱えているのかを深く理解することが重要です。
加えて、フォーム導入によって達成したい、具体的な目標を設定することも大切です。
「資料請求数を〇件増やす」や「セミナー参加者を〇人増やす」といった明確な目標を設定することで、フォームのデザインや内容を最適化し、より効果的なフォーム作成に繋げることができます。
入力項目は、必要最低限の数にする
株式会社ニュートラルワークスの調査によると、回答者の75%が「フォーム入力中に離脱した経験がある」と回答しています。離脱の主な要因としては、必須項目の多さが指摘されています。
同調査によれば、「住所・会社名・電話番号」の入力は許容範囲である一方、それ以上の項目が加わると、多くのユーザーが、入力作業を煩わしく感じ始める傾向があるようです。
顧客からより多くの情報を収集したいという意図は理解できますが、フォームの入力項目は本当に必要なものに絞り込むことが重要です。
顧客情報に基づき、パーソナライズされた提案を行う
HubSpotのフォームを通じて収集した顧客情報を活用し、それぞれの顧客に最適化された提案を行うことは、見込み客の購買意欲を高め、成約率を向上させるうえで極めて重要です。
たとえば、フォームの回答で「現在、会計ソフトを利用している」と答えた顧客に対しては、既存の会計ソフトが抱える課題を解決できるような情報を提供します。
一方、「クラウド会計ソフトの導入を検討している」と回答した顧客には、導入事例や料金プランといった、より具体的な情報を提供することが効果的です。
フォームから得られた情報に加え、Webサイトの閲覧履歴やメールの開封状況など、HubSpot CRMに蓄積された多岐にわたる顧客データを統合的に活用することで、より洗練されたパーソナライズな提案を実現しましょう。
ワークフローと連携させ、適切なタイミングで対応する
HubSpotのフォームは、ワークフロー機能と連携させることで、顧客がフォームを送信した後のアクションを自動化し、最適なタイミングで情報提供を行うことができます。
これにより、見込み客の関心を維持し、購買意欲を高める効果が期待できます。
たとえば、資料請求フォームを送信した顧客に対して、サンキューメールを即座に送信し、資料のダウンロードリンクを提供します。
さらに、数日後には「資料はご覧いただけましたでしょうか?」といったフォローアップメールを自動的に送信することも重要です。
HubSpotでフォームを作成する
HubSpotでフォームを作成するには、まず左側のメニューから「マーケティング」を選択し、次に表示される項目の中から「フォーム」を選択します。
画面の右上に配置されている「フォーム作成」をクリックし、新しいフォームの作成を開始しましょう。
フォームの作成方法として、「フォームエディター」と「旧フォームエディター」の2種類が選択できますが、基本的には「フォームエディター」の利用を推奨します。
「フォームエディター」は、HubSpotの最新のフォーム作成ツールであり、より直感的な操作性と、高度なカスタマイズ性を備えています。デザインの自由度が高く、レスポンシブ対応も強化されているため、様々なデバイスで最適な表示が可能です。
一方、「旧フォームエディター」は、従来のフォーム作成ツールであり、機能やデザインの自由度に制限があります。
より効果的なフォームを作成し、最新の機能を利用できるため、特別な理由がない限りは「フォームエディター」を使用しましょう。
テンプレートから作成する
フォームエディターに進むと、用途に応じた豊富なテンプレートを選択できます。
お問い合わせフォーム、ニュースレター登録フォーム、イベント登録フォームなど、様々な目的に合わせたテンプレートが用意されています。
ここでは「お問い合わせフォーム」を例に解説を進めます。
既存のテンプレートをそのまま活用することも可能ですが、自社のブランドイメージに合わせて写真やコーポレートカラーなどをカスタマイズすることで、より洗練されたフォームを作成できます。
また、フォーム作成にあたり、フォームに分かりやすい名前をつけることが重要です。誰が見てもフォームの用途や目的がすぐに理解できるよう、具体的な名前をつけましょう。
ほかにも、作成日を名前に含めておくことで、最新版のフォームを容易に識別でき、管理しやすくなります。
フォーム送信後のアクションを自動化する
お問い合わせフォームを通じて、顧客から情報が送信された際には、感謝の気持ちを伝えるサンクスメールを送信することが重要です。
これは、顧客との最初のコミュニケーションを円滑にし、企業に対する好印象と信頼感を確立するために不可欠なプロセスです。
HubSpotのフォーム機能を利用することで、このサンクスメールの送信を自動化し、マーケティング担当者の業務効率を高めると同時に、顧客体験の向上にも貢献できます。
サンクスメールを通じて、顧客が求めているであろう関連情報を提供したり、次のステップを促したりすることで、その後の関係構築をスムーズに進める効果も期待できます。
サンクスメールの自動送信設定は、フォーム作成画面の左側メニューにある「自動化」セクションで行いましょう。
サンクスメールを自動送信するには、「フォーム送信後にEメールを送信」を選択し、事前に作成しておいたメールをワークフローとして設定する必要があります。
左側メニューの「自動送信メール」のプルダウンから適切なメールを選択すると、フォームの編集画面の右側に「フォローアップメールを送信」と表示され、設定が完了したことを確認できます。
事前にメールを作成していない場合は、この画面から新規作成することも可能です。
サンクスメールの設定が完了したら、自動送信機能を必ず「オン」に切り替えてください。
通常、フォーム編集画面の右上付近にオン・オフの切り替えスイッチがありますので、これを有効にすることで、フォーム送信後のメール自動送信が開始されます。
作成したフォームを埋め込む方法
HubSpotで作成したフォームをランディングページ(LP)に埋め込むことで、LPを訪れたユーザーから効率的にリード情報を収集できます。
フォームの作成が完了したら、画面右側の「共有」をクリックします。
用意したフォームを埋め込んだLPを新たに作成したい場合は、フォームエディター画面の一番左にある「リード(見込み客)を創出」を選択すると、新しいLPの作成画面に遷移します。作成したフォームを配置し、LPを完成させましょう。
一方、すでに運営しているLPや自社のWebサイトなどにHubSpotで作成したフォームを設置したい場合は、埋め込みコードを取得する必要があります。
フォームエディター画面に表示される「埋め込み」を選択すると、LPやWebページにフォームを設置するための埋め込みコードが生成されます。
このコードを、フォームを表示させたいページのHTMLソースに貼り付けることで、フォームをWebページ上に表示させることができます。
HubSpotのフォーム作成において、具体的な操作方法でご不明な点がありましたら、ぜひHubSpot認定パートナーであるグロースパイロットにお気軽にご相談ください。
HubSpotフォームの無料版と有料版の違い
HubSpotの無料プランでもフォーム作成は可能ですが、作成したフォームには「HubSpot」のロゴが表示されるといった制限があります。ほかにも、下記のような制限があるため注意しましょう。
| 無料 | Starter | Professional | Enterprise | |
| HubSpotロゴ | あり | なし | なし | なし |
| GDPR | 〇 | 〇 | 〇 | 〇 |
| 依存フィールド | – | – | 〇 | 〇 |
| スマートフィールド | – | – | 〇 | 〇 |
| コードのカスタマイズ | – | – | 〇 | 〇 |
| フォームの自動化 | 1件 | 最大10件 | 無制限 | 無制限 |
依存フィールドとは、特定のフォームフィールドへの入力内容に応じて、別のフォームフィールドの表示・非表示を制御する機能です。
たとえば、「興味のある製品」というフィールドで「製品A」を選択した場合にのみ、関連する「製品Aの詳細な質問」というフィールドが表示される、といった使い方が可能です。
この機能を活用することで、ユーザーは関連性の高い情報に絞って入力できるため、不要な情報入力の手間が省かれ、フォームの入力完了率向上につながります。
このように、フォームの入力完了率をより高めたい場合は、HubSpotの有料プランへのアップグレードを検討することで、フォームの効果を最大限に引き出すことができます。
自社に最適なプランについてご検討の際は、ぜひHubSpot認定パートナーであるグロースパイロットにご相談ください。
まとめ
HubSpotのフォームを単なる情報収集ツールとして捉えるのではなく、パーソナライズされた顧客体験を実現するための基盤として構築することが重要です。
「顧客情報を一元管理できる」というHubSpotの強みを活かすことで、質の高いリード獲得とCVRの向上を両立させることが期待できます。
そのためには、明確な目標とペルソナ設定に加え、ワークフローをはじめとする他の機能との連携が不可欠です。
また、無料プランでもフォーム作成の基本的な機能は利用できますが、その効果を最大限に引き出したい場合は、有料プランへのアップグレードも視野に入れると良いでしょう。
もし、フォームの効果に課題を感じている、あるいはHubSpotのフォーム機能をより深く活用したいとお考えでしたら、ぜひ一度、HubSpot認定パートナーであるグロースパイロットにご相談ください。お客様の状況に合わせて、最適なご提案をさせていただきます。
